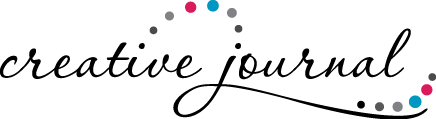Фотографии нынче печатаются не так уж часто. Зато уж если печатаются – то, согласитесь, хочется их сделать максимально хорошими. А особенно актуальны требования качества для фотографий большого размера (А4 и больше). Ведь их-то мы печатаем для ежедневного обозрения – своими собственными очами, либо в подарок… О нескольких инструментах допечатной подготовки мне и хотелось бы рассказать.
Но для начала давайте зададимся простым вопросом: а какие камеры позволяют снимать кадры, которые потом не стыдно распечатать в большом размере? Сколько мегапикселей должен содержать файл-оригинал, чтобы из него можно было сделать постер?
Чем больше количество пикселей, тем лучше разрешение. Чем выше разрешение, тем выше качество снимков, которые можно сделать. Простейший подсчёт, какой отпечаток мы получим, если будем печатать с честным рекомендуемым разрешением 300 dpi, даёт несколько обескураживающие результаты:
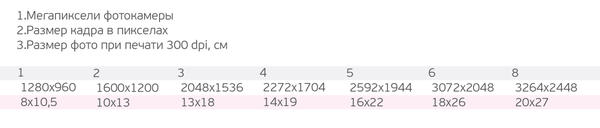
Что же это получается, обладателям младших моделей остаётся только пересылать свои фото по электронной почте, а хозяевам многочисленных 6-мегапиксельных цифрозеркалок – довольствоваться только форматом В5?
Конечно же, нет. Практика показывает, что при печати вполне хватает разрешения 150-200 dpi, это во-первых, а во-вторых, при разглядывании фотографии важную роль играет не линейный, а угловой размер объекта.
В самом деле, фото 10х15 вы рассматриваете с расстояния примерно 35 см, 15х20 – уже примерно с 45, фотографии 20х30 и 30х40, если держать их в руках, мы разглядываем примерно с 50-55см, а вот если они висят на стене – то с 70-80 и далее. Вот и получается, что для всех фотографий привычным является расстояние восприятия, равное полутора-двум диагоналям снимка и более.
Значит ли это, что мы можем напечатать плакат, используя даже 2-мегапиксельное изображение? И да, и нет.
Здесь вступают в игру факторы, которые, помимо разрешения, составляют качество снимка: цветовой и яркостной диапазоны, детализация, шумы матрицы.
На постер можно взглянуть и поближе – именно детали рассмотреть. И вот тут, если вместо деталек будут видны артефакты, впечатление от снимка будет испорчено.
Детализация у разных фотоаппаратов, несмотря на примерно равное количество пикселей, разумеется, будет разная. Но на эту тему написано немало статей, посвящённых выбору фотоаппарата. В общих чертах: чем больше физический размер матрицы, тем больше на неё падает света, соответственно, различимее детали и меньше шумов.
Если говорить про бытовое фото, то формат А4 и А3 сейчас может быть напечатан практически с любого 3-х и более мегапиксельного фотоаппарата. Но просто так увеличить фото мы не можем – нужны алгоритмы сглаживания, выделения деталей и сокрытия шумов.
Для Фотошопа существует немало плагинов, в которых такие алгоритмы реализованы.
Здесь будет описана работа с Neat Image – программой для удаления шумов, и с плагином Genuine Fractals, который позволяет растянуть изображение до большого размера.
Наш исходный снимок:

Сделан он камерой Casio QV-3500 – замечательной рабочей лошадкой пятилетней давности. Допустим, мы уже отрегулировали его яркость, контраст, подняли или опустили уровни в тенях и свете. Вот тут-то, как правило, и обнаруживаются матричные шумы. Вот такие:

И печатать их в увеличенном размере что-то очень не хочется… Но ничего – сейчас мы с ними разберёмся. Запускаем Neat Image.
Интерфейс программы очень прост. 4 закладки соответствуют этапам процесса очистки снимка от шумов. Первая из них позволяет открыть нужный файл и посмотреть его параметры.
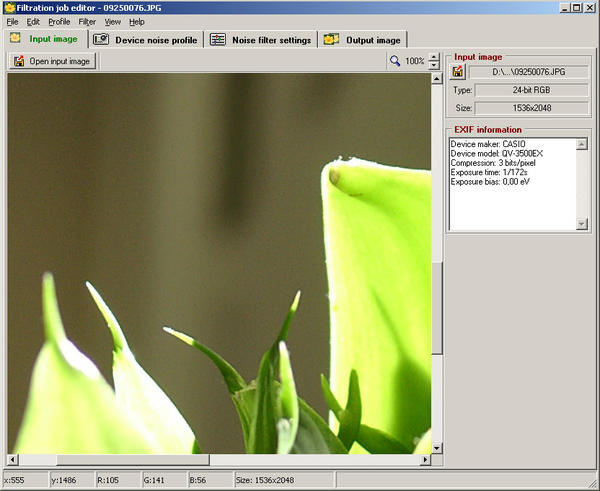
Открываем файл и щёлкаем по второй закладке.
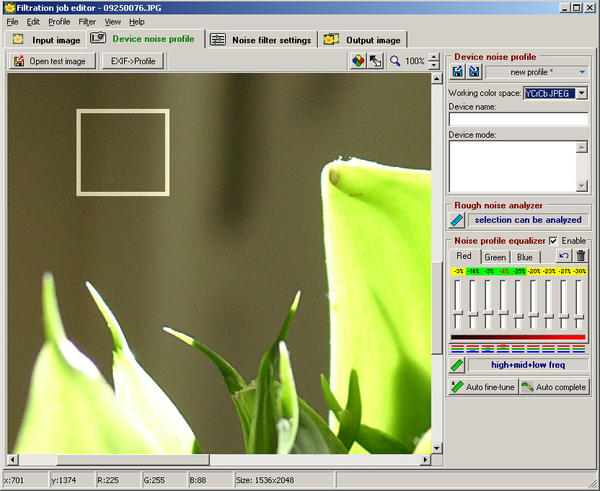
Тут программа может сама определить характер шума, с которым ей предстоит бороться. Для этого мышкой выделяем область анализа шумов. Когда область анализа будет достаточного размера, рамка выделения сменит свой цвет с красного на синий, а затем – нейтральный.
Нажимаем кнопку Rough noise analyzer для выполнения предварительного анализа шумов. Затем можно, не мудрствуя лукаво, просто нажать кнопочку Auto fine-tune и переходить сразу к последней закладке, минуя третью. Автоматические настройки дают в итоге весьма неплохой результат.
Но давайте чуть более подробно рассмотрим возможности программы.
Там же, на второй закладке, у нас есть эквалайзер, позволяющий выбрать степень подавления шума по каналам RGB в зависимости от яркости. То есть для нашей картинки с отсутствием шумов в красном канале на большой яркости последние ползунки можно чуть приспустить.
Загадочная надпись «high+mid+low freq» означает размерность шумов. Соответственно, по линейным размерам, от маленьких до больших «пятнышек». Можно выбрать определённую размерность шума и дальше «давить» только её.
С чувством выполненного долга, наигравшись с ползунками, переходим к третьей закладке.
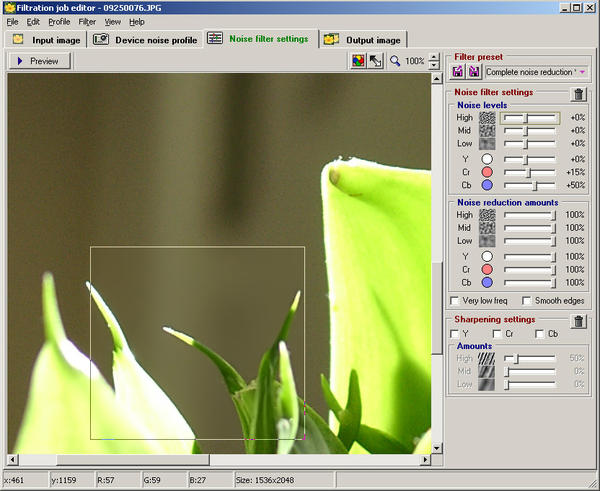
Здесь мы можем настроить фильтр и выбрать режим фильтрации, который нам нужен. К примеру, можно включить удаление шума и повышение резкости одновременно.
Если выделить мышкой область снимка, к ней будет применён фильтр с текущими установками – так здесь реализован режим предпросмотра.
Можно оставить выделенную область и двигать ползунки. В зависимости от скорости вашего компьютера, вид внутри будет меняться. Если надо отфильтровать серию кадров, снятых в одинаковых условиях, то программа позволяет сохранить установки фильтра.
Но вот, наконец, предварительный результат нас удовлетворил – переходим к четвёртой закладке…
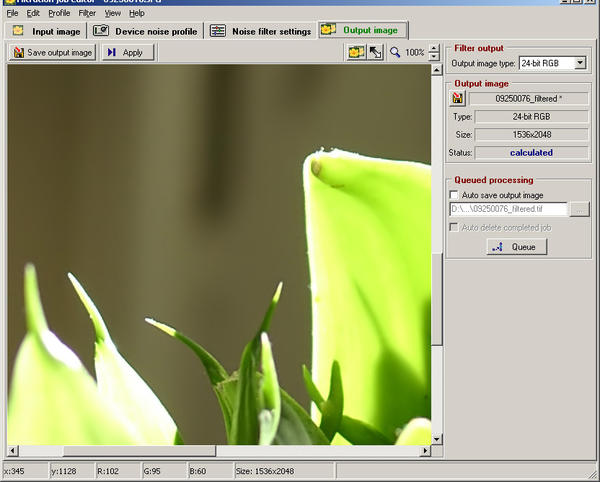
…и сохраняем файл. Здесь можно задать параметры сохранения, которые в дальнейшем пригодятся и для пакетной обработки. Если, конечно, возникнет такая необходимость.
Ну, вот и всё – осталось сравнить исходное и полученное изображение.


Как видим, разница присутствует.
Теперь картинку можно увеличивать. Но главное – не растерять за артефактами, которые возникнут при увеличении, детали. Тем более что удаление шумов слегка сглаживает снимок, и сохранение деталей приобретает актуальность.
Используем плагин к фотошопу – Genuine Fractals. Его создатели утверждают, что применяют алгоритмы обработки изображения, построенные на фрактальных технологиях. То есть для интерполяции участков изображения строятся мини-фракталы – они-то и заполняют собою воссозданные пиксели. При этом детали изображения сохраняются.
После установки плагина в списке форматов для сохранения появится ещё один формат – *.stn. Вот в него-то мы и сохраняем файл, который хотим потом напечатать. Выглядит это так:
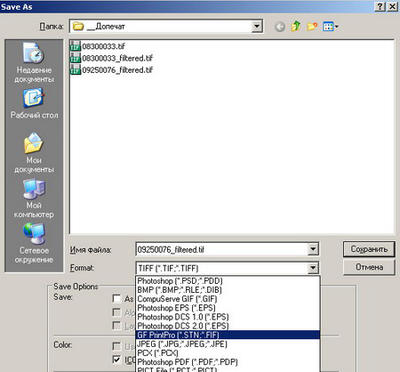
после нажатия на клавишу «сохранить» появляется окошко, предлагающее выбрать вариант сохранения – «без потерь» или «визуально без потерь». Выбирайте второй вариант. Он как раз позволит сохранить мелкие детали, но в тоже время не увеличит излишне размер файла. А равномерно окрашенные участки будут обработаны по более простому алгоритму.
После этого программа предложит закрыть, а затем заново открыть сохранённый в *.stn файл. Открываем. Сразу же открывается основное окно плагина, где мы можем задать параметры печати – разрешение и физический размер отпечатка.
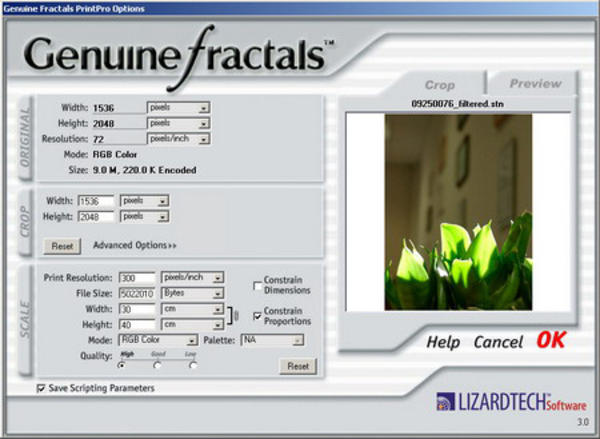
Нажимаем ОК – а далее либо печатаем на принтере либо сохраняем в *.tif и несём печатать в мастерскую. Размер *.tif файла будет большой, но поверьте – результат того стоит.
Что же мы получаем в итоге? Давайте сравним результаты, полученные с помощью Genuine Fractals и путём обычного увеличения.


Обратите внимание на более гладкие линии границ и отсутствие артефактов в первом случае. В целом же, большой снимок, напечатанный при помощи Genuine Fractals PrintPro, выглядит гораздо аккуратнее.
Если у вас изначально более детализированный кадр, снятый на профессиональную камеру, то результаты будут ещё более впечатляющими.
Автор: Алексей Алексеев
Источник: Fotopit